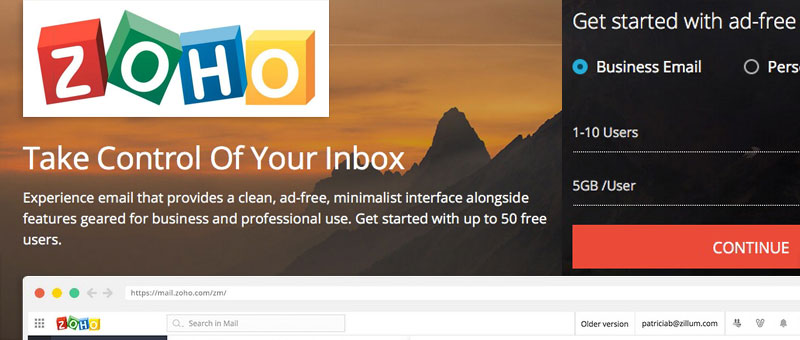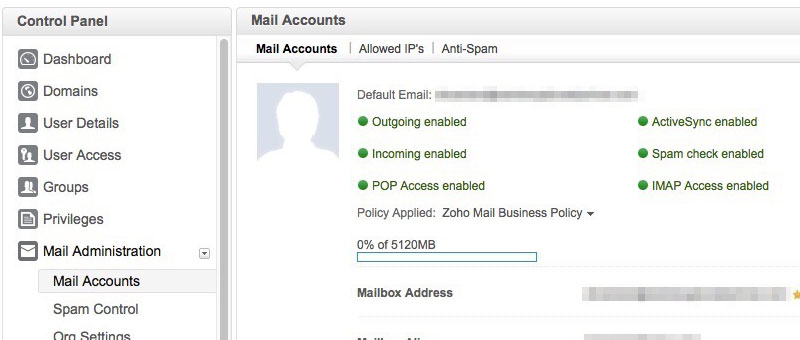Receiving emails, pushed immediately to your smartphone or tablet as they arrive is essential for businesses and individuals who need to reply fast. Here are simple instructions to set-up your device with fast mails that support iOS push/activesync on your own domain with Zoho. All for free and without ads.
I’m sorry to note, that in 2018, Zoho has decided to further restrict new users with limitations, meaning that IMAP is no longer supported.
Thus, Zoho no longer is a viable option for free push mail.
This affects new customers only, if you were lucky enough to open a free account prior to this change you have IMAP and can use these instructions for pushmail!
You might have your domain hosted somewhere with free email, but a lot of providers don’t support the resource consuming push feature. That’s why we can simply transfer just the email functionality to Zoho, and get the needed service.
Behind the Zoho Corporation – is CEO Sridhar Vembu who created a suit of online office products better than Goolge Apps, and he has vowed to keep the company private. Making it a lesser evil and good alternative to the other multinational monsters we have to put up with nowadays.
Comments below are most welcome!
Setting up Mail Instructions
Instructions on the Zoho site were not all that clear, so here should be everything you need to know to get the account running easily. In this example I’m using the iOS native mail and calendar. They have their own app but I haven’t tried it.
Getting Started
- Go to Zoho Mail and register a basic business account.
- Add and verify your domain.
- Change the MX records of your domain as instructed.
- Access your account webmail.
- Click on the wrench icon on the top right corner and select ‘Control Panel‘.
- On the left navigation bar, select ‘Mail Accounts‘.
- Enable: ‘ActiveSync‘ and ‘IMAP Access” so they are shown in green.
Now your account is up and running. Then proceed to add the mail account under your iPhone/iOS device ‘Mail, Contacts, Calendars’ settings. Choose ‘Exchange‘ as the account type and see below for the settings.
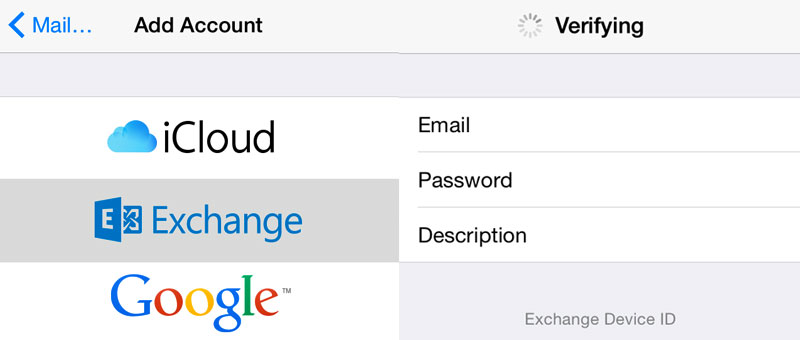
IMAP Account Information
Name: arbitrary
Email: user@yourdomain.com
Description: arbitrary
Incoming Mail Server
Host Name: msync.zoho.com (SSL port 993)
Username: user@yourdomain.com
Password: [password]
Note: Desktop clients use: imappro.zoho.com
Outgoing Mail Server
SMTP: smtp.zoho.com (SSL port 465)
Questions or suggestions on free push mail welcome below.
Thanks for having a read and your visit!
Kind regards, David.