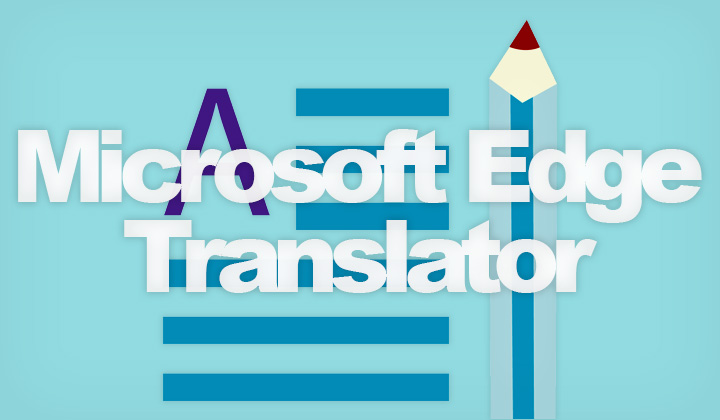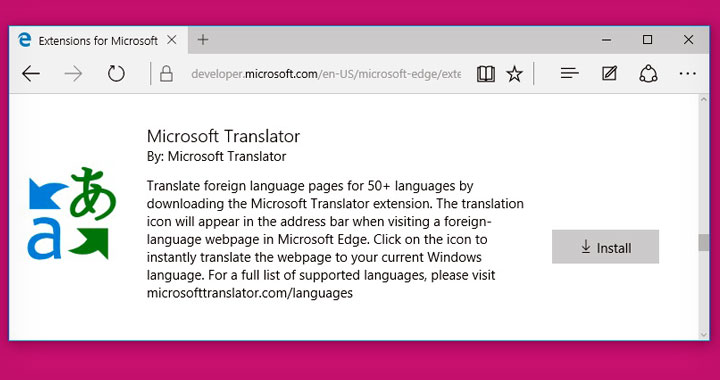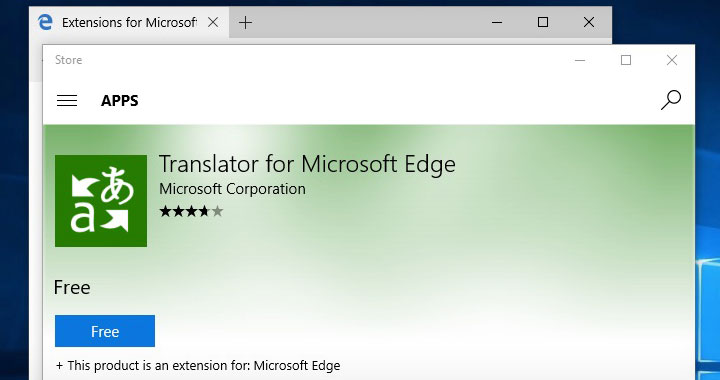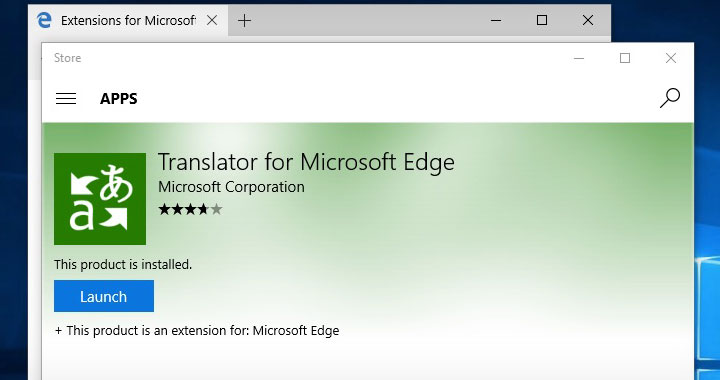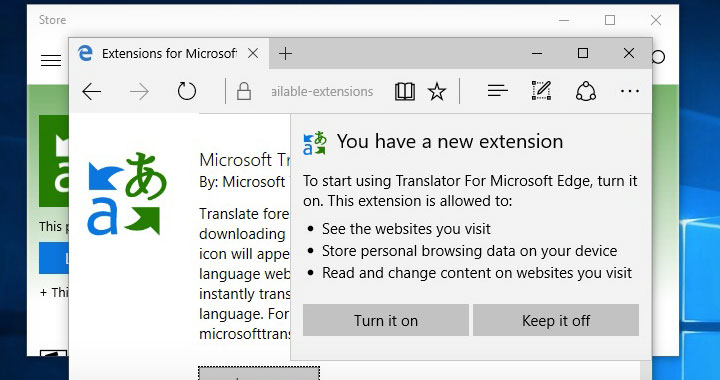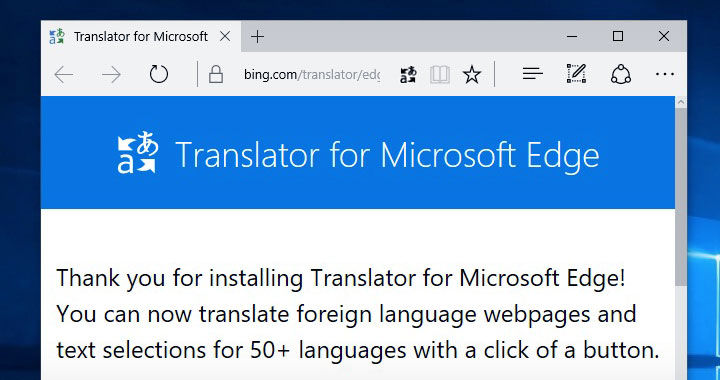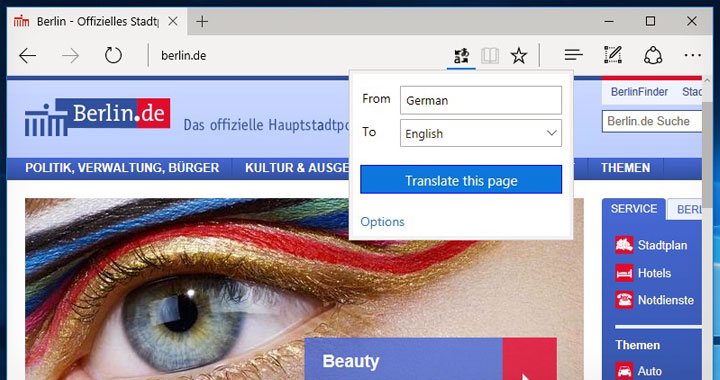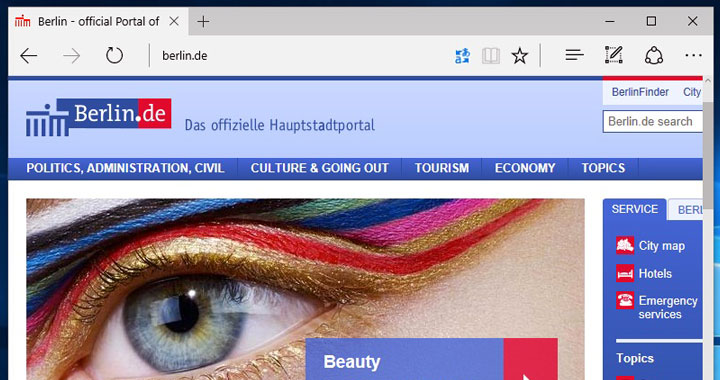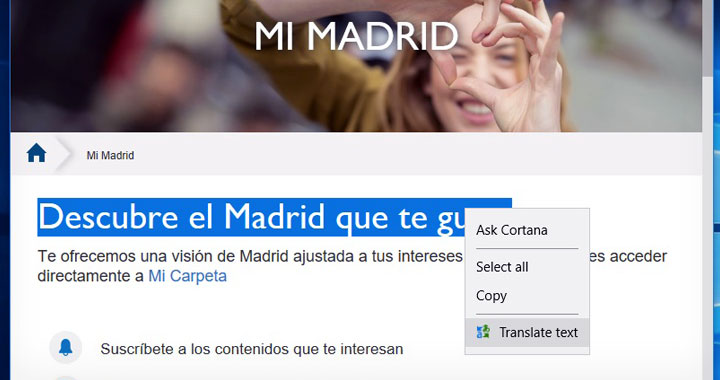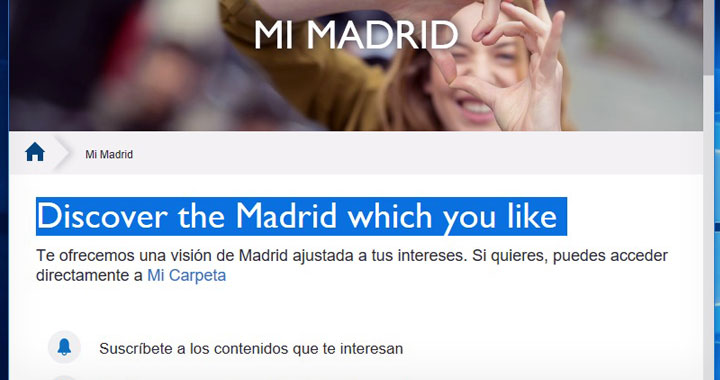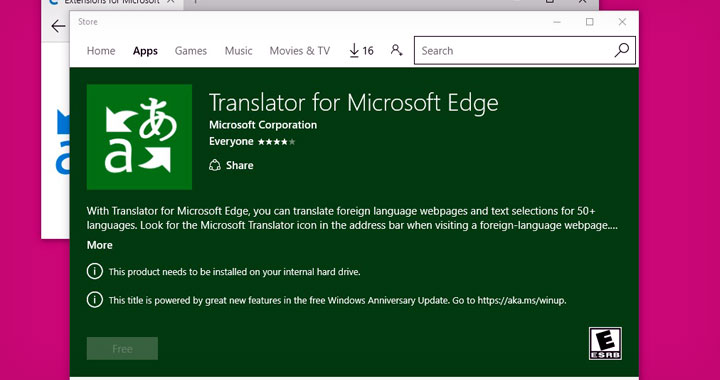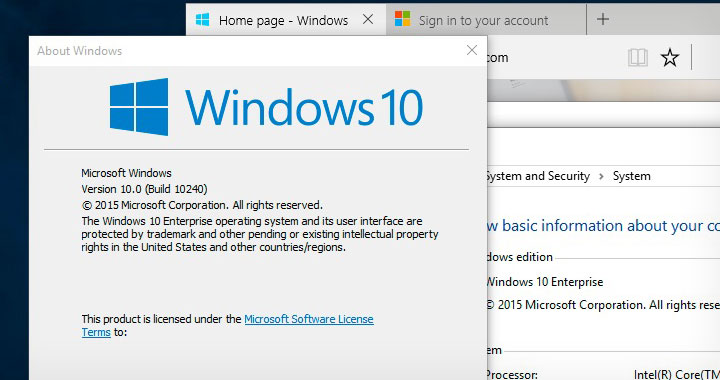These are step-by-step instructions on how to easily translate websites/text on web pages to 50+ languages using the Microsoft Edge browser translator extension.
The extension is easy to use and by default translates each website on the fly, making it convenient to navigate through foreign language web pages.
It uses the same dictionary software as Microsoft’s Bing Translator, making it the best alternative to Google Chrome and other browsers/add-ons/plugins that use Google Translate dictionary for the translations.
Installation Instructions
First Navigate to Microsoft Edge Extensions page.
Proceed to install “Microsoft Translator” to open the extension at Apps Store.
Click on the “free” button to start the download.
Please note: If the button is dimmed out/not working — it most likely means that you need to upgrade your version of Windows (more about that at the troubleshooting section at the end of this guide).
Proceed to Launch the extension.
Edge will ask for permission to enable the new extension (turn it on).
You will see the successful installation page.
Translation Features
Next I’ll show the basic functionality.
Navigate to any website/page and you will see a new icon located in the top bar. This opens up the most basic translation options where you can choose the language pair you want to have translated.
This will translate all possible text, excluding content that is in picture form. All other pages that you navigate to on the same website will be automatically translated for smooth live translated browsing. (ex: German to English)
See below for further options to automate the process.
Tip: If you need to have images translated, one option is to download the “Microsoft Translator” app for iOS (iPhones, iPads, etc.) or Android and take a photo of your screen which is then translated to the language of your choice.
The other useful feature is to translate blocks/parts of text within a page. You can do this by painting the portion of the text and doing a right click which gives you the option to “translate text“. (ex: Spanish to English)
It will convert the highlighted text to the language of your choice like above.
Further Options
From the extension icon, you can access the options menu where you can:
- Always translate foreign language pages without asking (you can select the languages that you want to have automatically translated).
- Always show the translate button in the address bar
Supported languages at the time of writing:
Afrikaans, Arabic, Bosnian (Latin), Bulgarian, Cantonese (Traditional), Catalan, Chinese Simplified, Chinese Traditional, Croatian, Czech, Danish, Dutch, English, Estonian, Fijian, Filipino, Finnish, French, German, Greek, Haitian Creole, Hebrew, Hindi, Hmong Daw, Hungarian, Indonesian, Italian, Italian, Japanese, Kiswahili, Klingon, Klingon (plqaD), Korean, Latvian, Lithuanian, Malagasy, Malay, Maltese, Norwegian Bokmål, Persian, Polish, Portuguese, Querétaro Otomi, Romanian, Russian, Samoan, Serbian (Cyrillic), Serbian (Latin), Slovak, Slovenian, Spanish, Swedish, Tahitian, Thai, Tongan, Turkish, Ukrainian, Urdu, Vietnamese, Welsh, Yucatec Maya.
Troubleshooting
Here are some trouble shooting tips for common problems.
If you see the above in the Windows App Store when trying to download Translator for Microsoft Edge with the free or download button dimmed out and inactive; it means you need to update your version of Windows 10 — to a build greater than 14291.
— Microsoft’s way of saying “This title is powered by great new features in the free Windows Anniversary Updated” means, just update or it won’t work.
An easy way to check the build version of Windows is to open up Cortana from the bottom and enter the command “winver“. This little application will show the exact built number and version details.
Remember: you need build 14291 or above for Edge to support the extension.
Please, also consider:
- The extension only works with Windows 10 build 14291 and above.
- There is no need to be an “Windows Insider” or “Windows 10 Insider Preview member” unlike mentioned on some Microsoft support pages.
- Some official YouTube instructions videos are outdated.
Any questions about website translations on Windows?
Just leave a comment below to get in touch?!